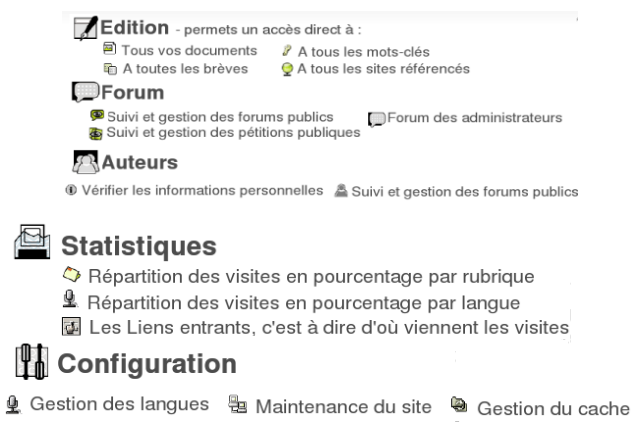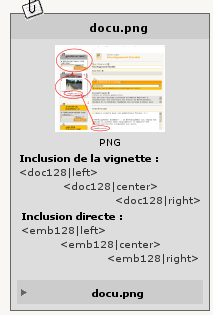Accueil > Les villegiatures > Le cyberkafé > Ressources
Livret formation SPIP
Une documentation SPIP qui résume brievement tout ce que vous devez savoir.
L’interface privée
connexion à l’espace privé
dans la barre d’adresse du navigateur ajouter /ecrire (ex : http://monsite.org/ecrire)

En cas d’utilisation d’un ordinateur public, penser à se déconnecter afin de préserver la sécurité de votre site.
Barres fonctions principales (rédacteurs)

![]() A suivre : permet d’avoir des informations sur vos articles (de différents status), tous les articles proposés à la publication sur le site les rendez-vous du jour. c’est la page d’accueil.
A suivre : permet d’avoir des informations sur vos articles (de différents status), tous les articles proposés à la publication sur le site les rendez-vous du jour. c’est la page d’accueil.
![]() Edition : Permet une vue plus précise en distinguant les différentes rubriques à la racine du site.
Edition : Permet une vue plus précise en distinguant les différentes rubriques à la racine du site.
![]() Forum : Permet de suivre et participer aux forums internes en cours.
Forum : Permet de suivre et participer aux forums internes en cours.
![]() Auteurs : Permet de visualiser les administrateurs du site et les rédacteurs qui ont déjà rédigé au moins un article.
Auteurs : Permet de visualiser les administrateurs du site et les rédacteurs qui ont déjà rédigé au moins un article.
![]() Aide en ligne : Lien vers l’aide générale
Aide en ligne : Lien vers l’aide générale
![]() Visiter : permet de retourner sur le site public.
Visiter : permet de retourner sur le site public.
Barres fonctions (administrateurs)

Gerer une rubrique
Remplir une rubrique
![]() Le champ « Titre » : donner un titre est obligatoire.
Le champ « Titre » : donner un titre est obligatoire.
Si vous souhaitez que les rubriques apparaissent dans un ordre précis, numérotez-les ainsi : 10. Titre 1 -> Titre 1 (Sans oublier de mettre un espace entre le point et le titre de la rubrique.)
![]() Dans la partie « à l’intérieur de la rubrique » vous indiquez où cette rubrique sera positionnée dans le site, la première rubrique se fera à la racine du site.
Dans la partie « à l’intérieur de la rubrique » vous indiquez où cette rubrique sera positionnée dans le site, la première rubrique se fera à la racine du site.
![]() Le champ « Descriptif rapide », vivement conseillé pour donner envie de se promener sur le site.
Le champ « Descriptif rapide », vivement conseillé pour donner envie de se promener sur le site.
![]() Le champ « Texte explicatif » peut contenir, un texte complémentaire sur le contenu de la rubrique.
Le champ « Texte explicatif » peut contenir, un texte complémentaire sur le contenu de la rubrique.
Ces opérations effectuées vous pouvez cliquer sur le bouton « Enregistrer » pour confirmer la création de la rubrique.
IMPORTANT !!
![]() on peut donc déplacer une rubrique dans une autre avec tout ce qu’elle contient.
on peut donc déplacer une rubrique dans une autre avec tout ce qu’elle contient.
![]() Un logo et un descriptif sont fortement conseillé pour rendre le site plus agréable. choisissez-les toujours de la même taille (200px de largeur).
Un logo et un descriptif sont fortement conseillé pour rendre le site plus agréable. choisissez-les toujours de la même taille (200px de largeur).
![]() Le texte explicatif est essentiellement informatif et optionnel.
Le texte explicatif est essentiellement informatif et optionnel.
![]() Seules apparaissent sur le site public les rubriques contenant au moins un contenu publié (par exemple un article, ou une sous-rubrique non vide)
Seules apparaissent sur le site public les rubriques contenant au moins un contenu publié (par exemple un article, ou une sous-rubrique non vide)
![]() Pour supprimer une rubrique du site, elle doit avoir été préalablement vidée de tout son contenu.
Pour supprimer une rubrique du site, elle doit avoir été préalablement vidée de tout son contenu.

Modifier une Rubrique
Cliquez sur le bouton « Modifier cette rubrique ».
Ré-intervenez sur votre titre, descriptif, ou texte puis « enregistrer ».
Déplacer une rubrique

Si vous souhaitez mettre votre rubrique à la racine ou bien encore que celle-ci devienne une sous rubrique d’une autre rubrique cliquez sur « modifier cette rubrique » puis :
Sélectionner la rubrique dans laquelle vous souhaitez déplacer celle qui doit l’être puis cliquez sur choisir et validez.

Effacez une rubrique
On ne peut pas effacer une rubrique ayant du contenu
Gérer les brèves
Les brèves sont de mini articles ultra allégés : pas d’auteur, pas de descriptif et ne peuvent être créées que dans les rubriques racines.
Celles-ci ne sont disponibles que dans les rubriques racines.
Il n’est pas possible d’effacer une brève, évidemment vous pouvez les mettre à la poubelle (elles n’apparaîtront plus coté public)
Gérer les articles
Si vous n’avez pas au préalable créé une rubrique vous ne pourrez pas écrire d’article. Un article est obligatoirement dans une rubrique. C’est une logique Spip !
Écrire un article
Vous devez absolument remplir, au moins les champs qui sont notés de la parenthèse [obligatoire].

![]() Les titres sont obligatoires.
Les titres sont obligatoires.
![]() A l’intérieur de la rubrique : Assurez-vous que cet article va bien être créé dans la bonne rubrique sinon, changer l’emplacement de l’article.
A l’intérieur de la rubrique : Assurez-vous que cet article va bien être créé dans la bonne rubrique sinon, changer l’emplacement de l’article.
![]() Descriptif rapide est utilisé pour la navigation à l’intérieur du site : il permet d’indiquer brièvement, dans les sommaires par exemple, le thème de l’article.
Descriptif rapide est utilisé pour la navigation à l’intérieur du site : il permet d’indiquer brièvement, dans les sommaires par exemple, le thème de l’article.
![]() Lien hypertexte avec un titre et un URL permet de gérer les articles de différentes langues dans le site. Ces champs sont optionnels.
Lien hypertexte avec un titre et un URL permet de gérer les articles de différentes langues dans le site. Ces champs sont optionnels.
![]() Chapeau dans le jargon de la presse, désigne le court texte qui "chapeaute" l’article.
Chapeau dans le jargon de la presse, désigne le court texte qui "chapeaute" l’article.
![]() Texte C’est le corps de l’article. Ici vous pouvez refaire le monde et partager toutes vos idées. La mise en page sera détaillée dans le chapitre suivant.
Texte C’est le corps de l’article. Ici vous pouvez refaire le monde et partager toutes vos idées. La mise en page sera détaillée dans le chapitre suivant.
![]() Post-Scriptum est une zone de note , on y met aussi souvent les sources
Post-Scriptum est une zone de note , on y met aussi souvent les sources
quand vous l’avez validé vous pouvez voir :
![]() Les auteurs sont ceux qui ont écrit l’article. En cliquant sur le triangle noir vous pouvez déplier un espace qui permet de gérer les auteurs. Il est possible d’ajouter un ou plusieurs auteurs pour un article, ce qui permet de travailler à plusieurs sur le même sujet. Un auteur peut aussi être supprimé. Un auteur à la fois peut travailler sur l’article.
Les auteurs sont ceux qui ont écrit l’article. En cliquant sur le triangle noir vous pouvez déplier un espace qui permet de gérer les auteurs. Il est possible d’ajouter un ou plusieurs auteurs pour un article, ce qui permet de travailler à plusieurs sur le même sujet. Un auteur peut aussi être supprimé. Un auteur à la fois peut travailler sur l’article.
![]() Les mots-clés sont les mots qui sont associé à votre article. En cliquant sur le triangle noir vous pouvez déplier un espace qui permet de les gérer. Vous voyez les titres des groupes de mots-clés. Pour sélectionner un mot-clé d’un groupe, vous ouvrez le menu déroulant du groupe souhaité, vous choisissez un mot-clé et vous l’enregistrez dans votre article par le bouton "choisir" qui est a droite.
Les mots-clés sont les mots qui sont associé à votre article. En cliquant sur le triangle noir vous pouvez déplier un espace qui permet de les gérer. Vous voyez les titres des groupes de mots-clés. Pour sélectionner un mot-clé d’un groupe, vous ouvrez le menu déroulant du groupe souhaité, vous choisissez un mot-clé et vous l’enregistrez dans votre article par le bouton "choisir" qui est a droite.
![]() Joindre un document permet d’insérer un document à votre article. Nous verrons plus en détail le déroulement dans un chapitre plus loin.
Joindre un document permet d’insérer un document à votre article. Nous verrons plus en détail le déroulement dans un chapitre plus loin.
![]() Demander la publication de l’article sera la dernière phase que nous verrons aussi plus tard.
Demander la publication de l’article sera la dernière phase que nous verrons aussi plus tard.
![]() Article numéro est très important lorsque vous réalisez des liens vers un autre article ou rubrique car c’est bien ce numéro qui fait référence
Article numéro est très important lorsque vous réalisez des liens vers un autre article ou rubrique car c’est bien ce numéro qui fait référence
![]() Logo de l’article permet d’ajouter un logo, une photo à votre article. type : jpg ou png (gif seulement pour les images animées). Choisissez de préférence le format PNG, plus libre et permettant les multiples transparences.
Logo de l’article permet d’ajouter un logo, une photo à votre article. type : jpg ou png (gif seulement pour les images animées). Choisissez de préférence le format PNG, plus libre et permettant les multiples transparences.
La mise en page
![]()
Dans le champ texte vous bénéficiez d’une petite barre de raccourcis qui vous donne les principaux. Si vous utilisez un traitement de texte vous devez être familiarisé avec ces icônes. En passant votre souris sur l’icône cela décrit son action.
Comment ça marche ?
Sélectionnez la partie du texte souhaité et cliquez sur l’icône voulue pour appliquer la mise en forme.
Nous ne verrons ici que le liens hypertexte, vous laissant jouer avec les autres.
Lien hypertexte permet de créer un lien vers un article ou une rubrique de votre site mais aussi vers un site extérieur Le clic de l’icône fait alors apparaître ces champs :

![]() Renseignez au moins l’adresse !
Renseignez au moins l’adresse !
![]() Faire un lien sur son propre site : vers une rubrique = rubX, vers un article : artX. Remplacez par X par le numéro correspondant.
Faire un lien sur son propre site : vers une rubrique = rubX, vers un article : artX. Remplacez par X par le numéro correspondant.
Les raccourcis : une autre façon de procéder
Les raccourcis de base du logiciel SPIP sont énumérés dans le tableau ci-dessous. Dans le développement du site, le Webmaster peut en développer d’autres et vous préviendra de leur utilisation.
| Fonctionnalités | Méthodes | Commentaires |
| Titre indépendant dans l’article | titre sommaire |
Le texte entre triples accolades apparaît gras et en gros |
| Caractère en gras | texte | Le texte entre doubles accolades apparaît en gras |
| Caractère en italique | texte | Le texte entre simple accolade apparaît en italique |
| Changer de paragraphe | Passer une ligne | |
| Aller à la ligne | _ Texte | D’abord aller à la ligne et ensuite débuter le texte avec un underscore (un espace souligné) et un espace puis le texte |
| Liste à puce avec un triangle comme puce | - premier élément - deuxième élément |
Aller à la ligne pour chaque nouvelle puce et commencer la ligne avec un tiret, un espace et le texte |
| Liste à numérotation | -# premier élément -# deuxième élément |
Aller à la ligne pour chaque nouvelle numérotation et commencer la ligne avec un tiret, un cardinal et un espace puis votre texte |
| Liste à numérotation avec une sous numérotation | -# premier élément -## premier élément -## deuxième élément -# deuxième élément |
Aller à la ligne pour chaque nouvelle puce et commencer la ligne avec un tiret, un cardinal et un espace. Ajouter un cardinal lorsque il y a une sous numérotation |
| Trait de séparation | ---- | Succession de 4 tirets |
| Lien hypertexte | texte | Mettre le texte et l’URL entre crochets, séparés par une flèche. Le texte devient une zone cliquable, et renverra le lecteur sur la page web indiquée par l’URL. Ex :le site mutins.org |
| Lien vers un article | texte | Où xxx est le numéro de l’article. Par exemple, en supposant que l’article 12 donne la liste des contacts : nous contacter |
| Lien vers une rubrique | texte | Où xxx est le numéro de la rubrique. Ex :voyez notre agenda |
| Lien vers une brève | texte | Où xxx est le numéro de la brève. Ex :date de l’AG |
| Note de bas de page automatique | [1] | Le texte entre doubles crochets droits apparaîtra en bas de la page, et sera remplacé par un numéro généré automatiquement. |
| Note de bas de page numérotée | [X] | Le texte entre doubles crochets apparaîtra en bas de page, et sera remplacé par le numéro x indiqué entre « < > » ce qui permet qu’une même note de bas de page puisse être reprise plusieurs fois |
Rappel : les combinaisons sont possibles : ex : texte en italique avec un mot en gras et en italique
{début texte {{mot}} fin texte}
Valider
Une fois la mise en page de votre texte réalisée, vous devez valider en appuyant sur le lient « publier en ligne » en dessus du numéro de votre article. La validation permet de sauver ce que vous avez fait mais surtout de faire apparaître la page de publication de votre article et de vérifier la mise en page.
Ajouter des documents ou des photos
Tant que nous sommes dans la page de publication nous allons joindre des documents. Ce document sera ajouté en bas de l’article, si vous souhaitez insérer un document à l’intérieur de l’article, vous devez rouvrir la page de modification (nous le verrons plus bas)

Joindre un document
Un espace en bas de la page de publication vous permet de télécharger le document.
![]() Parcourir permet de parcourir votre disque dur, à vous de sélectionner un document, de l’ouvrir et vous apercevez ensuite le chemin dans la case.
Parcourir permet de parcourir votre disque dur, à vous de sélectionner un document, de l’ouvrir et vous apercevez ensuite le chemin dans la case.
![]() Télécharger permet, une fois le document trouvé, de le récupérer et de le charger sur le site.
Télécharger permet, une fois le document trouvé, de le récupérer et de le charger sur le site.

Habiller le document
Le document téléchargé donne un nouvel espace
Vous constatez l’icône qui représente votre document est en fonction de l’extension de celui-ci.
Vous remplissez les champs du titre et de la description de votre document et vous validez par le bouton prévu à cet effet. Par la suite le document sera visible seulement avec le titre et l’icône. Pour modifier le texte ou supprimer le document, vous dépliez le titre par le petit triangle.
Modification
Vous pouvez aussi introduire un document ou une photo à l’intérieur de votre article. La procédure est un peu différente.
sur cet exemple, avec une image.
Sur la page de publication vous avez une icône à droite du titre ou au début de la visualisation de l’article intitulé "modifier cet article". Cliquez dessus et s’ouvrira la page de modification, ce qui vous permettra entre autre de changer votre mise en page. Insertion dans l’article (zone annexe)
Un encart est à la disposition pour ajouter une image et une autre pour les documents (1 seul sur la version 2.0). Comme nous sommes sur la page de rédaction de l’article, nous pouvons insérer l’image ou le document dans l’article. Remarquez que la photo s’affichera alors que pour le document seul l’icône s’affichera et en cliquant dessus, vous ouvrez le document

Vous trouvez 6 codes sous le document ou l’image (voir photos ci-contre)
Tout d’abord vous devez choisir si vous voulez afficher des vignettes (petites images) ou si vous voulez afficher l’image en grand (inclusion directe).
Ce code est compris entre < et > et constitué du numéro du document "imgX" d’une ligne verticale et de l’endroit où va se positionner le document "left" (à gauche) "center" (au centre) "right" (à droite)
Sélectionnez le code choisi soit avec la souris, soit en cliquant 3X dessus, vous le copiez et le collez dans votre article (dans l’espace texte). Validez et vérifiez la mise en page.

Référencer un site (les liens)
Vous souhaitez regrouper tous vos liens au sein d’une rubrique afin de faire un guide de liens ?

Créez et placez-vous au niveau de votre rubrique. Vous n’aurez plus qu’à alimenter la rubrique à l’aide du bouton "Référencer un site", son clic ouvre une nouvelle page.
utiliser la fonction "Référencement automatisé d’un site". Celle-ci permet de rapatrier automatiquement un descriptif et/ou une image proposé par le webmaster du site ami si cela a été prévu.
Validez cette fenêtre pour passer à la suivante afin de finir l’enregistrement du nouveau site.
Les Auteurs
| Droit des auteurs | Rédacteur | Administrateur restreint | Admin |
| Ecrire un article | oui | oui | oui |
| Publier un article en ligne | non | Oui dans sa rubrique | oui |
| Joindre une image | oui | oui | oui |
| Joindre un document | non | oui | oui |
| Créer une rubrique, sous rubrique | non | oui dans son secteur | oui |
| Travailler sur l’article d’un autre auteur | non | oui dans son secteur | oui |
| Effacer un article | non | oui dans son secteur | oui |
| Effacer une rubrique | non | oui dans son secteur | oui |
| Publier en upload | non | non | oui |
| Créer un auteur / effacer un auteur | non | non | oui |
Gestion des mots-clés
Les mots-clés permettent de developper une indexation transversale des données en plus de l’organisation arborescente et de l’indexation du moteur de recherche.
![]() Ils ne sont créés que par les administrateurs
Ils ne sont créés que par les administrateurs
![]() Ils sont associés aux articles, breves, rubriques,sites.
Ils sont associés aux articles, breves, rubriques,sites.
![]() Organisation par groupe.
Organisation par groupe.
Organiser les données avec les mots-clés
Un mot-clé est contenu dans un groupe de mots-clés, imaginons un site de recette de cuisine avec 3 rubriques : Entrées, Plats, Desserts. Différentes recettes y sont proposées sous forme d’articles

En créant un groupe de mots-clés « légume » et le mot-clé « carotte » vous regroupez sur une page : Carotte râpée (entrée), Boeuf bourguignon (fameux plat avec des carottes), gâteau de carottes (dessert)
Ces 3 recettes qui étaient reparti dans 3 rubriques différentes sont maintenant associées à un mot-clé, et reliées entre elles, sur une seule page.
configuration
A la création d’un mot-clé, Spip vous demande qui peut en faire usage : administrateurs, et/ou rédacteurs. Renseignez en fonction de l’usage de votre site. Soyez cohérent dans le nom que vous donnez au groupe de mots-clés, il faut que tous puissent s’ y retrouver...
Gestion des message des forums publics et internes
Gérer les interventions dans les forums publics qui sont liés aux articles publiés et des messages des forums internes. En fonction du choix du forum, la gestion sera différente. Seuls les messages issus des messages entre 2 rédacteurs ne sont pas gérables puisque les personnes impliquées les gèrent eux même.
Gestion des messages

Tous les messages, publics ou internes, se retrouvent à la suite les un des autres par ordre de date décroissante à un même endroit.
Les messages publics sont séparés des messages internes mais la gestion fonctionne sur le même principe.
Vous allez dans Forum / Suivre et gérer les forums
Vous pouvez gérer les messages publics
Supprimer : A droite du message vous trouvez un bouton supprimer ce message.
En supprimant un message, vous le rendez invisible sur le forum dont il dépend mais vous ne l’enlevez pas de la base de données. Autrement dit, vous le verrez toujours mais entouré d’un cadre rouge.
Pour les forums à priori, les messages ne sont visibles dans le forum que lorsque vous les avez validés.
L’interface privée
connexion à l’espace privé
dans la barre d’adresse du navigateur ajouter /ecrire (ex : http://monsite.org/ecrire)

En cas d’utilisation d’un ordinateur public, penser à se déconnecter afin de préserver la sécurité de votre site.
Barres fonctions principales (rédacteurs)

![]() A suivre : permet d’avoir des informations sur vos articles (de différents status), tous les articles proposés à la publication sur le site les rendez-vous du jour. c’est la page d’accueil.
A suivre : permet d’avoir des informations sur vos articles (de différents status), tous les articles proposés à la publication sur le site les rendez-vous du jour. c’est la page d’accueil.
![]() Edition : Permet une vue plus précise en distinguant les différentes rubriques à la racine du site.
Edition : Permet une vue plus précise en distinguant les différentes rubriques à la racine du site.
![]() Forum : Permet de suivre et participer aux forums internes en cours.
Forum : Permet de suivre et participer aux forums internes en cours.
![]() Auteurs : Permet de visualiser les administrateurs du site et les rédacteurs qui ont déjà rédigé au moins un article.
Auteurs : Permet de visualiser les administrateurs du site et les rédacteurs qui ont déjà rédigé au moins un article.
![]() Aide en ligne : Lien vers l’aide générale
Aide en ligne : Lien vers l’aide générale
![]() Visiter : permet de retourner sur le site public.
Visiter : permet de retourner sur le site public.
Barres fonctions (administrateurs)

Gerer une rubrique
Remplir une rubrique
![]() Le champ « Titre » : donner un titre est obligatoire.
Le champ « Titre » : donner un titre est obligatoire.
Si vous souhaitez que les rubriques apparaissent dans un ordre précis, numérotez-les ainsi : 10. Titre 1 -> Titre 1 (Sans oublier de mettre un espace entre le point et le titre de la rubrique.)
![]() Dans la partie « à l’intérieur de la rubrique » vous indiquez où cette rubrique sera positionnée dans le site, la première rubrique se fera à la racine du site.
Dans la partie « à l’intérieur de la rubrique » vous indiquez où cette rubrique sera positionnée dans le site, la première rubrique se fera à la racine du site.
![]() Le champ « Descriptif rapide », vivement conseillé pour donner envie de se promener sur le site.
Le champ « Descriptif rapide », vivement conseillé pour donner envie de se promener sur le site.
![]() Le champ « Texte explicatif » peut contenir, un texte complémentaire sur le contenu de la rubrique.
Le champ « Texte explicatif » peut contenir, un texte complémentaire sur le contenu de la rubrique.
Ces opérations effectuées vous pouvez cliquer sur le bouton « Enregistrer » pour confirmer la création de la rubrique.
IMPORTANT !!
![]() on peut donc déplacer une rubrique dans une autre avec tout ce qu’elle contient.
on peut donc déplacer une rubrique dans une autre avec tout ce qu’elle contient.
![]() Un logo et un descriptif sont fortement conseillé pour rendre le site plus agréable. choisissez-les toujours de la même taille (200px de largeur).
Un logo et un descriptif sont fortement conseillé pour rendre le site plus agréable. choisissez-les toujours de la même taille (200px de largeur).
![]() Le texte explicatif est essentiellement informatif et optionnel.
Le texte explicatif est essentiellement informatif et optionnel.
![]() Seules apparaissent sur le site public les rubriques contenant au moins un contenu publié (par exemple un article, ou une sous-rubrique non vide)
Seules apparaissent sur le site public les rubriques contenant au moins un contenu publié (par exemple un article, ou une sous-rubrique non vide)
![]() Pour supprimer une rubrique du site, elle doit avoir été préalablement vidée de tout son contenu.
Pour supprimer une rubrique du site, elle doit avoir été préalablement vidée de tout son contenu.

Modifier une Rubrique
Cliquez sur le bouton « Modifier cette rubrique ».
Ré-intervenez sur votre titre, descriptif, ou texte puis « enregistrer ».
Déplacer une rubrique

Si vous souhaitez mettre votre rubrique à la racine ou bien encore que celle-ci devienne une sous rubrique d’une autre rubrique cliquez sur « modifier cette rubrique » puis :
Sélectionner la rubrique dans laquelle vous souhaitez déplacer celle qui doit l’être puis cliquez sur choisir et validez.

Effacez une rubrique
On ne peut pas effacer une rubrique ayant du contenu
Gérer les brèves
Les brèves sont de mini articles ultra allégés : pas d’auteur, pas de descriptif et ne peuvent être créées que dans les rubriques racines.
Celles-ci ne sont disponibles que dans les rubriques racines.
Il n’est pas possible d’effacer une brève, évidemment vous pouvez les mettre à la poubelle (elles n’apparaîtront plus coté public)
Gérer les articles
Si vous n’avez pas au préalable créé une rubrique vous ne pourrez pas écrire d’article. Un article est obligatoirement dans une rubrique. C’est une logique Spip !
Écrire un article
Vous devez absolument remplir, au moins les champs qui sont notés de la parenthèse [obligatoire].

![]() Les titres sont obligatoires.
Les titres sont obligatoires.
![]() A l’intérieur de la rubrique : Assurez-vous que cet article va bien être créé dans la bonne rubrique sinon, changer l’emplacement de l’article.
A l’intérieur de la rubrique : Assurez-vous que cet article va bien être créé dans la bonne rubrique sinon, changer l’emplacement de l’article.
![]() Descriptif rapide est utilisé pour la navigation à l’intérieur du site : il permet d’indiquer brièvement, dans les sommaires par exemple, le thème de l’article.
Descriptif rapide est utilisé pour la navigation à l’intérieur du site : il permet d’indiquer brièvement, dans les sommaires par exemple, le thème de l’article.
![]() Lien hypertexte avec un titre et un URL permet de gérer les articles de différentes langues dans le site. Ces champs sont optionnels.
Lien hypertexte avec un titre et un URL permet de gérer les articles de différentes langues dans le site. Ces champs sont optionnels.
![]() Chapeau dans le jargon de la presse, désigne le court texte qui "chapeaute" l’article.
Chapeau dans le jargon de la presse, désigne le court texte qui "chapeaute" l’article.
![]() Texte C’est le corps de l’article. Ici vous pouvez refaire le monde et partager toutes vos idées. La mise en page sera détaillée dans le chapitre suivant.
Texte C’est le corps de l’article. Ici vous pouvez refaire le monde et partager toutes vos idées. La mise en page sera détaillée dans le chapitre suivant.
![]() Post-Scriptum est une zone de note , on y met aussi souvent les sources
Post-Scriptum est une zone de note , on y met aussi souvent les sources
quand vous l’avez validé vous pouvez voir :
![]() Les auteurs sont ceux qui ont écrit l’article. En cliquant sur le triangle noir vous pouvez déplier un espace qui permet de gérer les auteurs. Il est possible d’ajouter un ou plusieurs auteurs pour un article, ce qui permet de travailler à plusieurs sur le même sujet. Un auteur peut aussi être supprimé. Un auteur à la fois peut travailler sur l’article.
Les auteurs sont ceux qui ont écrit l’article. En cliquant sur le triangle noir vous pouvez déplier un espace qui permet de gérer les auteurs. Il est possible d’ajouter un ou plusieurs auteurs pour un article, ce qui permet de travailler à plusieurs sur le même sujet. Un auteur peut aussi être supprimé. Un auteur à la fois peut travailler sur l’article.
![]() Les mots-clés sont les mots qui sont associé à votre article. En cliquant sur le triangle noir vous pouvez déplier un espace qui permet de les gérer. Vous voyez les titres des groupes de mots-clés. Pour sélectionner un mot-clé d’un groupe, vous ouvrez le menu déroulant du groupe souhaité, vous choisissez un mot-clé et vous l’enregistrez dans votre article par le bouton "choisir" qui est a droite.
Les mots-clés sont les mots qui sont associé à votre article. En cliquant sur le triangle noir vous pouvez déplier un espace qui permet de les gérer. Vous voyez les titres des groupes de mots-clés. Pour sélectionner un mot-clé d’un groupe, vous ouvrez le menu déroulant du groupe souhaité, vous choisissez un mot-clé et vous l’enregistrez dans votre article par le bouton "choisir" qui est a droite.
![]() Joindre un document permet d’insérer un document à votre article. Nous verrons plus en détail le déroulement dans un chapitre plus loin.
Joindre un document permet d’insérer un document à votre article. Nous verrons plus en détail le déroulement dans un chapitre plus loin.
![]() Demander la publication de l’article sera la dernière phase que nous verrons aussi plus tard.
Demander la publication de l’article sera la dernière phase que nous verrons aussi plus tard.
![]() Article numéro est très important lorsque vous réalisez des liens vers un autre article ou rubrique car c’est bien ce numéro qui fait référence
Article numéro est très important lorsque vous réalisez des liens vers un autre article ou rubrique car c’est bien ce numéro qui fait référence
![]() Logo de l’article permet d’ajouter un logo, une photo à votre article. type : jpg ou png (gif seulement pour les images animées). Choisissez de préférence le format PNG, plus libre et permettant les multiples transparences.
Logo de l’article permet d’ajouter un logo, une photo à votre article. type : jpg ou png (gif seulement pour les images animées). Choisissez de préférence le format PNG, plus libre et permettant les multiples transparences.
La mise en page
![]()
Dans le champ texte vous bénéficiez d’une petite barre de raccourcis qui vous donne les principaux. Si vous utilisez un traitement de texte vous devez être familiarisé avec ces icônes. En passant votre souris sur l’icône cela décrit son action.
Comment ça marche ?
Sélectionnez la partie du texte souhaité et cliquez sur l’icône voulue pour appliquer la mise en forme.
Nous ne verrons ici que le liens hypertexte, vous laissant jouer avec les autres.
Lien hypertexte permet de créer un lien vers un article ou une rubrique de votre site mais aussi vers un site extérieur Le clic de l’icône fait alors apparaître ces champs :

![]() Renseignez au moins l’adresse !
Renseignez au moins l’adresse !
![]() Faire un lien sur son propre site : vers une rubrique = rubX, vers un article : artX. Remplacez par X par le numéro correspondant.
Faire un lien sur son propre site : vers une rubrique = rubX, vers un article : artX. Remplacez par X par le numéro correspondant.
Les raccourcis : une autre façon de procéder
Les raccourcis de base du logiciel SPIP sont énumérés dans le tableau ci-dessous. Dans le développement du site, le Webmaster peut en développer d’autres et vous préviendra de leur utilisation.
| Fonctionnalités | Méthodes | Commentaires |
| Titre indépendant dans l’article | titre sommaire |
Le texte entre triples accolades apparaît gras et en gros |
| Caractère en gras | texte | Le texte entre doubles accolades apparaît en gras |
| Caractère en italique | texte | Le texte entre simple accolade apparaît en italique |
| Changer de paragraphe | Passer une ligne | |
| Aller à la ligne | _ Texte | D’abord aller à la ligne et ensuite débuter le texte avec un underscore (un espace souligné) et un espace puis le texte |
| Liste à puce avec un triangle comme puce | - premier élément - deuxième élément |
Aller à la ligne pour chaque nouvelle puce et commencer la ligne avec un tiret, un espace et le texte |
| Liste à numérotation | -# premier élément -# deuxième élément |
Aller à la ligne pour chaque nouvelle numérotation et commencer la ligne avec un tiret, un cardinal et un espace puis votre texte |
| Liste à numérotation avec une sous numérotation | -# premier élément -## premier élément -## deuxième élément -# deuxième élément |
Aller à la ligne pour chaque nouvelle puce et commencer la ligne avec un tiret, un cardinal et un espace. Ajouter un cardinal lorsque il y a une sous numérotation |
| Trait de séparation | ---- | Succession de 4 tirets |
| Lien hypertexte | texte | Mettre le texte et l’URL entre crochets, séparés par une flèche. Le texte devient une zone cliquable, et renverra le lecteur sur la page web indiquée par l’URL. Ex :le site mutins.org |
| Lien vers un article | texte | Où xxx est le numéro de l’article. Par exemple, en supposant que l’article 12 donne la liste des contacts : nous contacter |
| Lien vers une rubrique | texte | Où xxx est le numéro de la rubrique. Ex :voyez notre agenda |
| Lien vers une brève | texte | Où xxx est le numéro de la brève. Ex :date de l’AG |
| Note de bas de page automatique | [2] | Le texte entre doubles crochets droits apparaîtra en bas de la page, et sera remplacé par un numéro généré automatiquement. |
| Note de bas de page numérotée | [X] | Le texte entre doubles crochets apparaîtra en bas de page, et sera remplacé par le numéro x indiqué entre « < > » ce qui permet qu’une même note de bas de page puisse être reprise plusieurs fois |
Rappel : les combinaisons sont possibles : ex : texte en italique avec un mot en gras et en italique
{début texte {{mot}} fin texte}
Valider
Une fois la mise en page de votre texte réalisée, vous devez valider en appuyant sur le lient « publier en ligne » en dessus du numéro de votre article. La validation permet de sauver ce que vous avez fait mais surtout de faire apparaître la page de publication de votre article et de vérifier la mise en page.
Ajouter des documents ou des photos
Tant que nous sommes dans la page de publication nous allons joindre des documents. Ce document sera ajouté en bas de l’article, si vous souhaitez insérer un document à l’intérieur de l’article, vous devez rouvrir la page de modification (nous le verrons plus bas)

Joindre un document
Un espace en bas de la page de publication vous permet de télécharger le document.
![]() Parcourir permet de parcourir votre disque dur, à vous de sélectionner un document, de l’ouvrir et vous apercevez ensuite le chemin dans la case.
Parcourir permet de parcourir votre disque dur, à vous de sélectionner un document, de l’ouvrir et vous apercevez ensuite le chemin dans la case.
![]() Télécharger permet, une fois le document trouvé, de le récupérer et de le charger sur le site.
Télécharger permet, une fois le document trouvé, de le récupérer et de le charger sur le site.

Habiller le document
Le document téléchargé donne un nouvel espace
Vous constatez l’icône qui représente votre document est en fonction de l’extension de celui-ci.
Vous remplissez les champs du titre et de la description de votre document et vous validez par le bouton prévu à cet effet. Par la suite le document sera visible seulement avec le titre et l’icône. Pour modifier le texte ou supprimer le document, vous dépliez le titre par le petit triangle.
Modification
Vous pouvez aussi introduire un document ou une photo à l’intérieur de votre article. La procédure est un peu différente.
sur cet exemple, avec une image.
Sur la page de publication vous avez une icône à droite du titre ou au début de la visualisation de l’article intitulé "modifier cet article". Cliquez dessus et s’ouvrira la page de modification, ce qui vous permettra entre autre de changer votre mise en page. Insertion dans l’article (zone annexe)
Un encart est à la disposition pour ajouter une image et une autre pour les documents (1 seul sur la version 2.0). Comme nous sommes sur la page de rédaction de l’article, nous pouvons insérer l’image ou le document dans l’article. Remarquez que la photo s’affichera alors que pour le document seul l’icône s’affichera et en cliquant dessus, vous ouvrez le document

Vous trouvez 6 codes sous le document ou l’image (voir photos ci-contre)
Tout d’abord vous devez choisir si vous voulez afficher des vignettes (petites images) ou si vous voulez afficher l’image en grand (inclusion directe).
Ce code est compris entre < et > et constitué du numéro du document "imgX" d’une ligne verticale et de l’endroit où va se positionner le document "left" (à gauche) "center" (au centre) "right" (à droite)
Sélectionnez le code choisi soit avec la souris, soit en cliquant 3X dessus, vous le copiez et le collez dans votre article (dans l’espace texte). Validez et vérifiez la mise en page.

Référencer un site (les liens)
Vous souhaitez regrouper tous vos liens au sein d’une rubrique afin de faire un guide de liens ?

Créez et placez-vous au niveau de votre rubrique. Vous n’aurez plus qu’à alimenter la rubrique à l’aide du bouton "Référencer un site", son clic ouvre une nouvelle page.
utiliser la fonction "Référencement automatisé d’un site". Celle-ci permet de rapatrier automatiquement un descriptif et/ou une image proposé par le webmaster du site ami si cela a été prévu.
Validez cette fenêtre pour passer à la suivante afin de finir l’enregistrement du nouveau site.
Les Auteurs
| Droit des auteurs | Rédacteur | Administrateur restreint | Admin |
| Ecrire un article | oui | oui | oui |
| Publier un article en ligne | non | Oui dans sa rubrique | oui |
| Joindre une image | oui | oui | oui |
| Joindre un document | non | oui | oui |
| Créer une rubrique, sous rubrique | non | oui dans son secteur | oui |
| Travailler sur l’article d’un autre auteur | non | oui dans son secteur | oui |
| Effacer un article | non | oui dans son secteur | oui |
| Effacer une rubrique | non | oui dans son secteur | oui |
| Publier en upload | non | non | oui |
| Créer un auteur / effacer un auteur | non | non | oui |
Gestion des mots-clés
Les mots-clés permettent de developper une indexation transversale des données en plus de l’organisation arborescente et de l’indexation du moteur de recherche.
![]() Ils ne sont créés que par les administrateurs
Ils ne sont créés que par les administrateurs
![]() Ils sont associés aux articles, breves, rubriques,sites.
Ils sont associés aux articles, breves, rubriques,sites.
![]() Organisation par groupe.
Organisation par groupe.
Organiser les données avec les mots-clés
Un mot-clé est contenu dans un groupe de mots-clés, imaginons un site de recette de cuisine avec 3 rubriques : Entrées, Plats, Desserts. Différentes recettes y sont proposées sous forme d’articles

En créant un groupe de mots-clés « légume » et le mot-clé « carotte » vous regroupez sur une page : Carotte râpée (entrée), Boeuf bourguignon (fameux plat avec des carottes), gâteau de carottes (dessert)
Ces 3 recettes qui étaient reparti dans 3 rubriques différentes sont maintenant associées à un mot-clé, et reliées entre elles, sur une seule page.
configuration
A la création d’un mot-clé, Spip vous demande qui peut en faire usage : administrateurs, et/ou rédacteurs. Renseignez en fonction de l’usage de votre site. Soyez cohérent dans le nom que vous donnez au groupe de mots-clés, il faut que tous puissent s’ y retrouver...
Gestion des message des forums publics et internes
Gérer les interventions dans les forums publics qui sont liés aux articles publiés et des messages des forums internes. En fonction du choix du forum, la gestion sera différente. Seuls les messages issus des messages entre 2 rédacteurs ne sont pas gérables puisque les personnes impliquées les gèrent eux même.
Gestion des messages

Tous les messages, publics ou internes, se retrouvent à la suite les un des autres par ordre de date décroissante à un même endroit.
Les messages publics sont séparés des messages internes mais la gestion fonctionne sur le même principe.
Vous allez dans Forum / Suivre et gérer les forums
Vous pouvez gérer les messages publics
Supprimer : A droite du message vous trouvez un bouton supprimer ce message.
En supprimant un message, vous le rendez invisible sur le forum dont il dépend mais vous ne l’enlevez pas de la base de données. Autrement dit, vous le verrez toujours mais entouré d’un cadre rouge.
Pour les forums à priori, les messages ne sont visibles dans le forum que lorsque vous les avez validés.
Sources :
![]() Mutins
Mutins
![]() Yolaine de Villeneuve
Yolaine de Villeneuve
![]() Guillaume Duc
Guillaume Duc
![]() © Patrick Vincent : pvincent4@gemail.com
© Patrick Vincent : pvincent4@gemail.com
![]() © Self-Reliance rue du Haut Vent 34 B-5070 FOSSES LA VILLE Belgique +32 (0)71 77 36 17 formation@self-reliance.be http://www.self-reliance.be
© Self-Reliance rue du Haut Vent 34 B-5070 FOSSES LA VILLE Belgique +32 (0)71 77 36 17 formation@self-reliance.be http://www.self-reliance.be